
Secure your personal documents from being illegally accessed by other person by checking all the logs and details of the activities that had been done on your PC using the best possible ways. You can check out about the person that was accessing your computer in your absence. So have a look on complete guide discussed below.
You may not want to compromise your privacy by giving your personal computer to other as when you do so all your media and other secret files and their access is in other hands, and you can’t make sure that the other person is well using it. So better is to do some measures that will help you to know about the person that was using your computer. Yes, it’s possible on your Windows PC, you can check out about the person that was accessing your computer in your absence. So have a look on complete guide discussed below to proceed
Here we are discussing some of the best methods that you can use to know about the activities done by the person in your absence. So have a look at all the possible methods below.
#1 Method: Using Windows Event Viewer
Step 1: Go to Start and Run or press consecutively both Windows Keys+R. If you are running the latest version later than XP, you have to type the following in smart search present in the start menu.
Step 2: In the search box, type ‘eventvwr.msc‘ and press Enter.
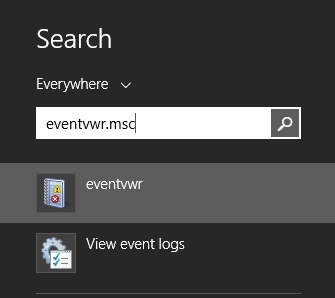
Step 3: The Event Viewer Screen will come up but if you are using Windows Vista and UAC pops up, you must choose Continue.
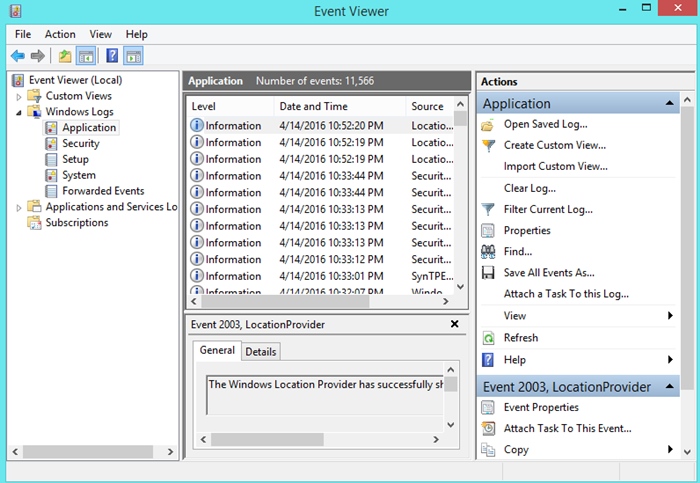
Step 4: Open the System Log i.e., a log that keeps the record of currently used data with dates and times. By this data, you can easily find out when your computer was last used.
#2 Method: USBDeview – View all installed/connected USB Devices
USBDeview
is a small program that records all USB devices that are connected to
your computer currently and even all USB devices that are previously
used. When a pen drive is plugged in your PC, you can view a full
history of pen drive using this cool tool.
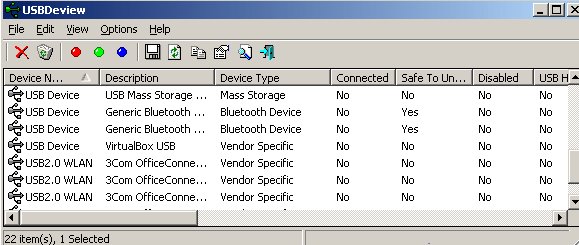
#3 Method: Recent Places
Recent Places shows all recent files and folders in your Window PC. By this, you can watch what unnamed users access on your computer. What files and folders are accessed by unidentified users?
#4 Method: VLC History
If
anyone has installed VLC video player and is playing video from it, you
can see the history by right clicking on the VLC icon or by checking
the recent history. By this, you can have a look towards the history
whom the anonymous user has accessed and has started playing on your
computer.
Step 1. First of all, you need to open VLC media player.
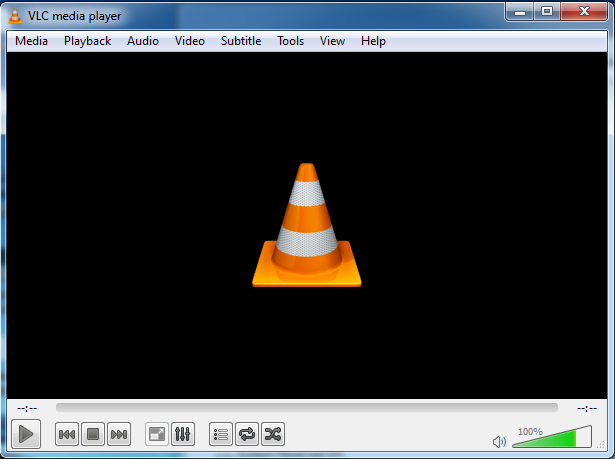
Step 2. Now you need to click on Media.
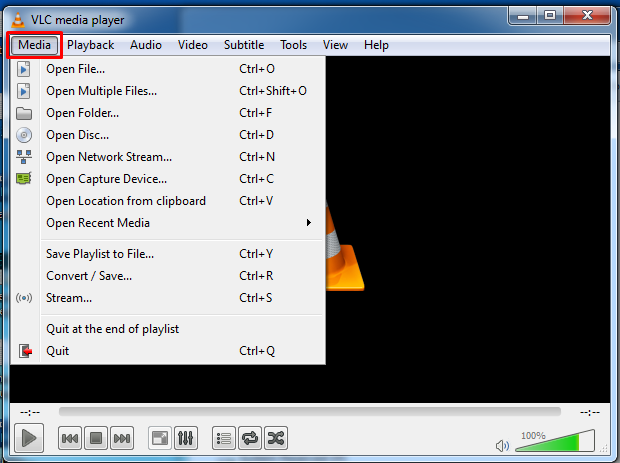
Step 3. From there you need to click on ‘Open Recent Media.’
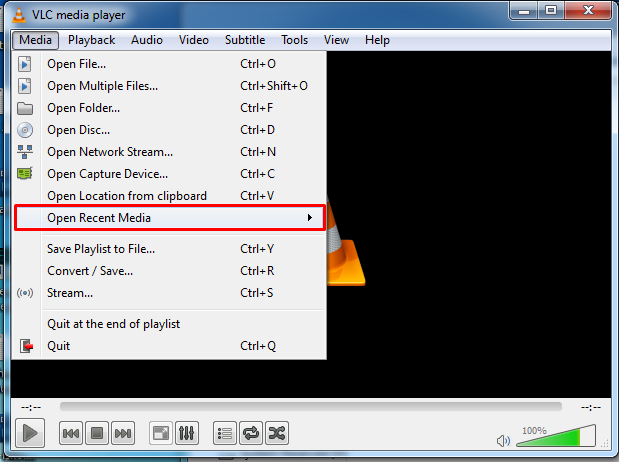
Now, you will see all the Recent media files that are accessed by any anonymous users.
#5 Method: Open Saved Files
Open
Save Files View is a simple tool that shows you the list of all files
that are previously searched upon or are opened with the standard open
Save dialog box of Windows. If any anonymous user is accessing your
files or modifies your any files, you can access his/her action by this
tool.
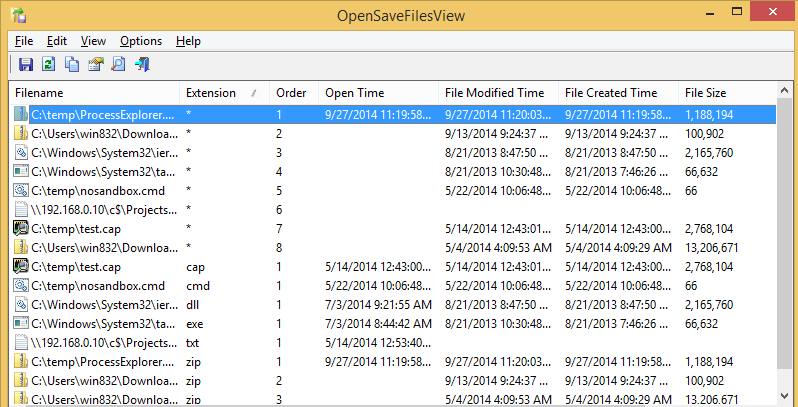
Download – Open Save Files
#6 Method: Executed Programs List
Executed Programs List is a very helpful tool if you want to see a list of programs and batch files that are already executed on your system. If someone is secretly using your computer, then he/she will execute something unusual, this is where you can find out if someone else is using your computer.
#7 Method: Check Browsing History
Well, it’s of no doubt that the internet can be both a useful and a dangerous place. Since we now do important transactions through internet banking, its become more than important to check the browsing history if you suspect someone else is using your computer. Almost every web browser out there allows us to check our browsing history. On Google Chrome, users need to press CTRL + H button to open the History tab. Although the browsing history can be cleared easily, still it will leave behind a few traces. So, make sure to check the browsing history if you find out someone is secretly using your computer.
#8 Method: Using Logon Auditing Policy On Windows 10
If you are using Windows 10 computer, then you can enable the Audit logon event polity to find out if someone is using your computer. Well, the features come built-in with Windows 10 operating system, and you just need to enable it.Step 1. First of all, press Windows Key + R on your keyboard which will open up the RUN command box. There you need to type in gpedit.msc and then click on ‘Ok’
Step 2. It will open the Local Group Policy Editor. There you need to browse to the Computer Configuration > Windows Settings > Security Settings > Local Policies > Audit Policy.
Step 3. On the right-hand side, double-click on the ‘Audit Logon’ events policy.
Step 4. In the next step, you need to enable the Success and Failure options and then click on Apply and then ‘OK’
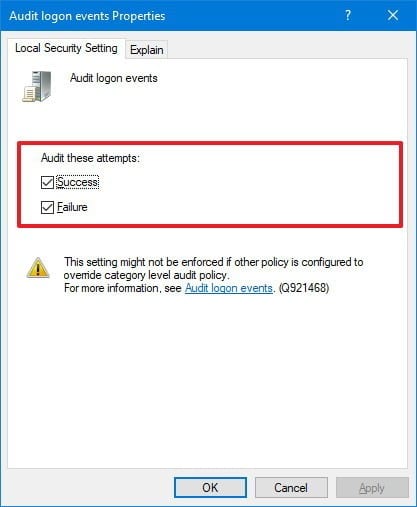
How To Find Out Who Logged In?
After configuring the Audit Logon Events, you can now use the feature to see who is logged into your computer and what already happened. For that, follow the simple steps listed below.Step 1. First of all, open your Start Menu and then search Event Viewer. Open the first result and then browse to the following patch Event Viewer > Windows Logs > Security.
Step 2. Now you need to find and double-click on the even with the ID number 4624. This ID number indicates a successful sign-in event.
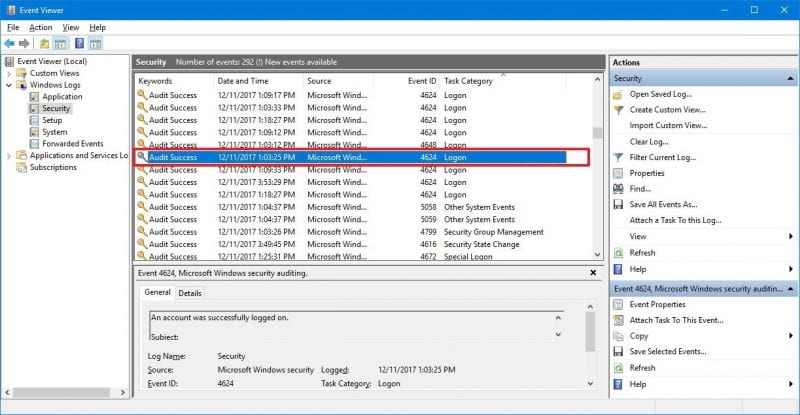
Step 3. Now from there, you can find out all the details about the login. You can get the account name, Logon ID and much more.
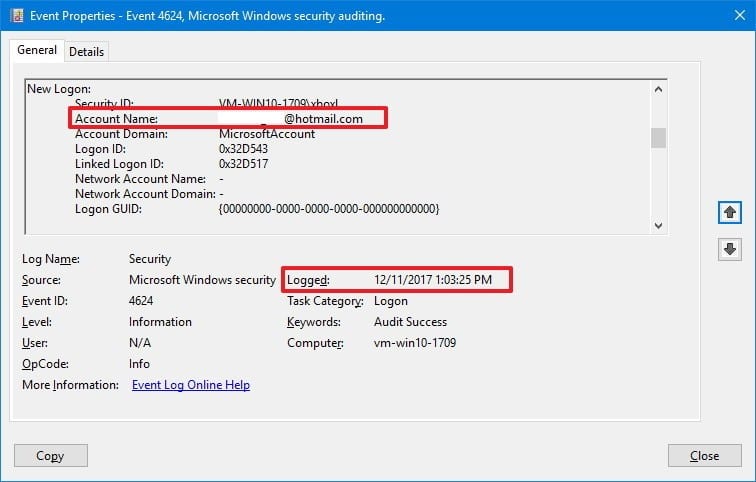
So, this is how you can use Logon Auditing Policy On Windows 10 to find out if someone is secretly using your Windows 10 computer.
#9 Method: Change Passwords
So this is all about How To Find Out If Someone Is Secretly Using Your Computer.
Use these guides, and you can watch out for the activities is going on
your PC and also the countermeasures that you can take for this. Hope
you like the guide, do share with others too. Leave a comment below if
you have any related queries with this.

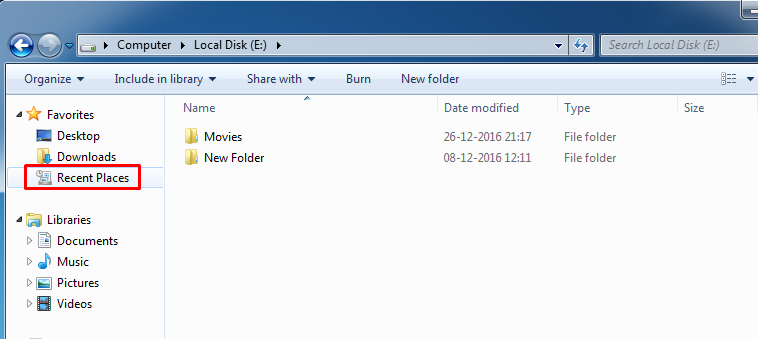
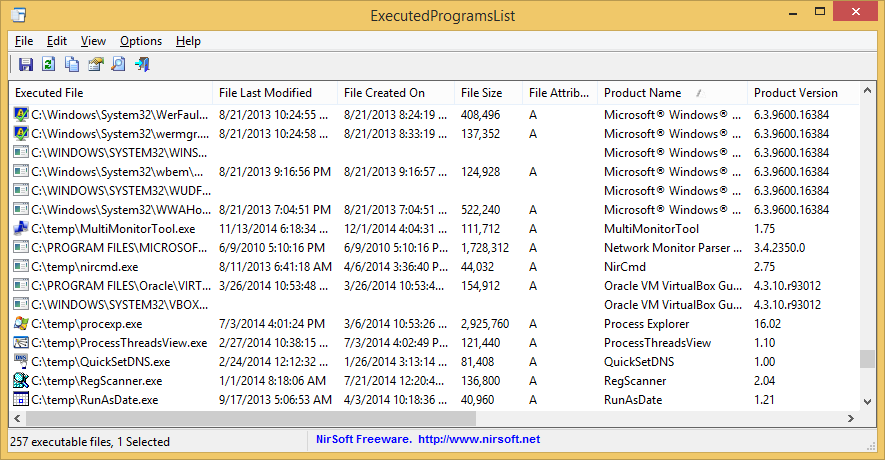
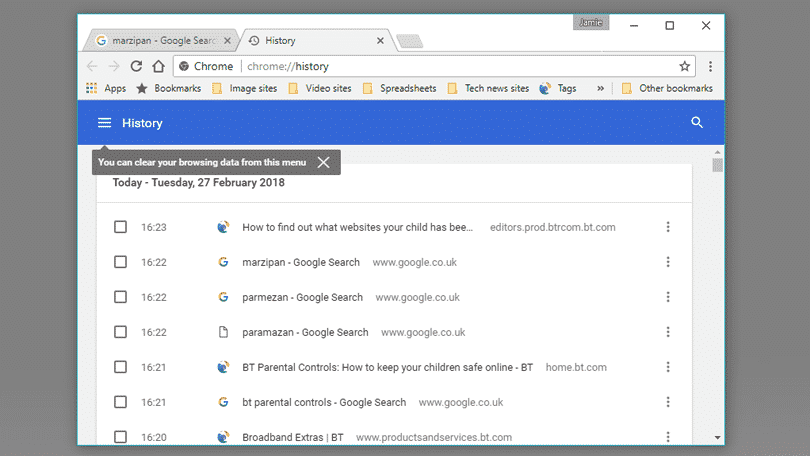
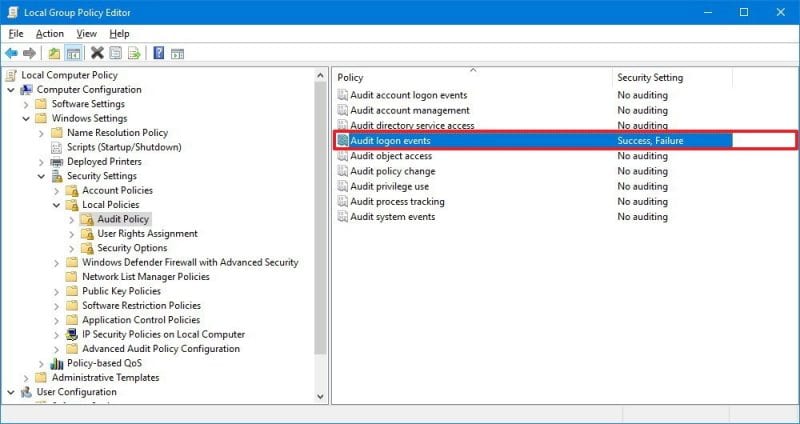
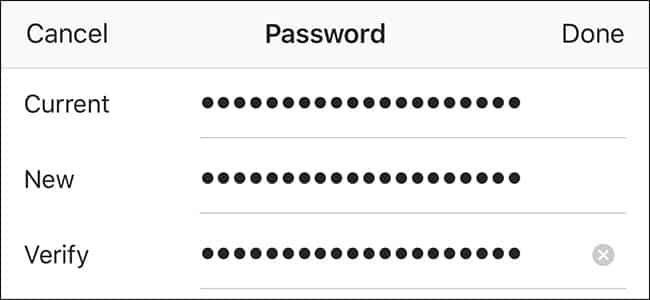



0 Comments